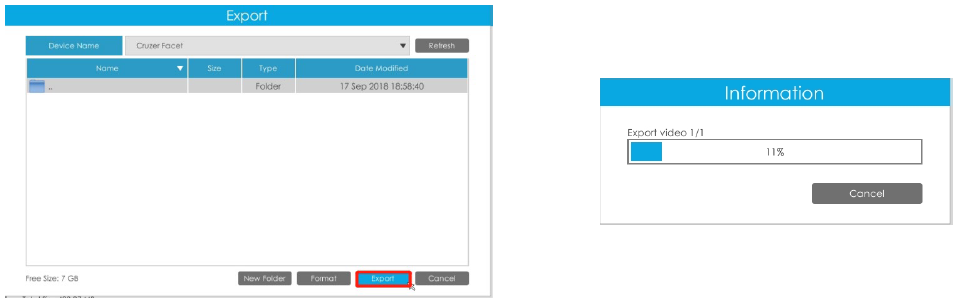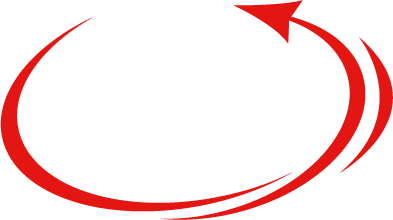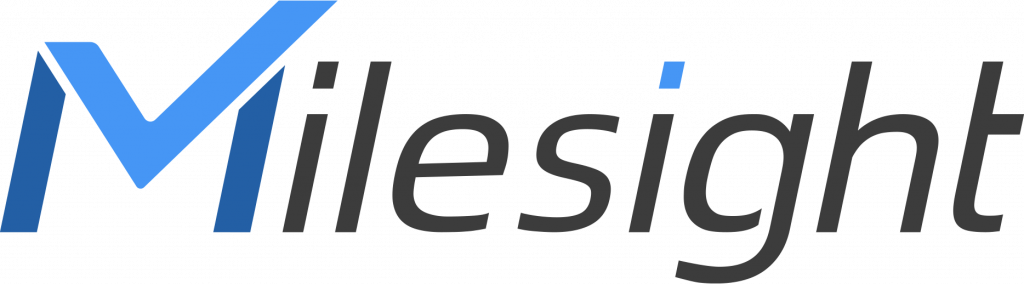Søk- og eksportering av opptak #
Avspilling av opptak #
Denne funksjonen lar deg søke i opptak basert på hendelse og klokkeslett, og lar det spille av kameraopptak etter ønske, basert på tidspunkt. Synkronisert avspilling av flere kameraer samtidig er også mulig.
«General Playback» (Generell avspilling) #
Velg «General Playback» som avspillingsmetode. Deretter velger du ønsket strøm for kamera. Valgene du har er «Primary Stream» og «Secondary Stream». Sistnevnte vil vise en redusert bildekvalitet på opptaket, for å spare evt. lagringsplass.
Velg det antallet kameraer du ønsker å søke i opptak på. Du kan trykke på «Select Max» for å velge alle tilgjengelige kameraer som finnes på ditt system. 16 kameraer er maks i avspillings-/opptaksmodus.
Skjermuseendet vil bli automatisk justert, vasert på hvor mange kamera du velger.
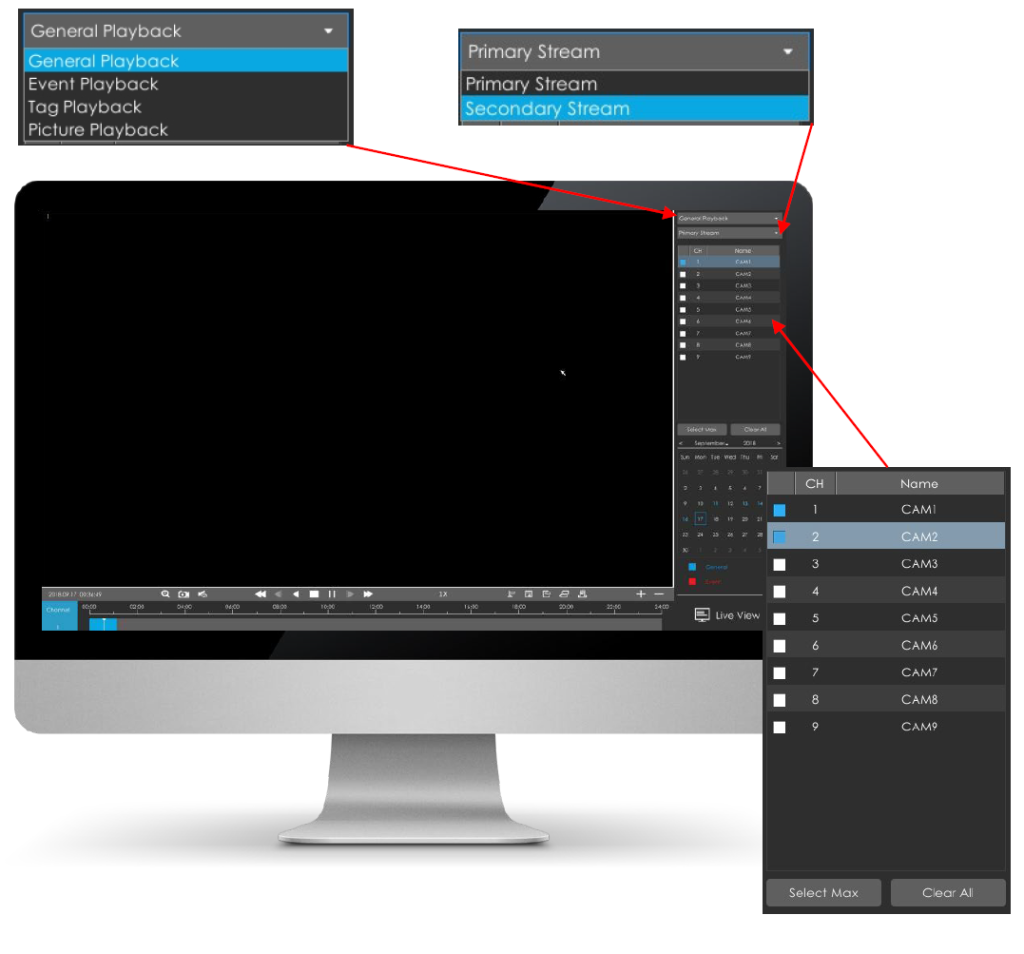
Velg dato #
Datoene som er markert i blått som anvist i kalenderen under, indikerer at det er opptak på disse datoene. Du velger så den aktuelle datoen som er av interesse, for så å finne selve klippet som skal tas ut.
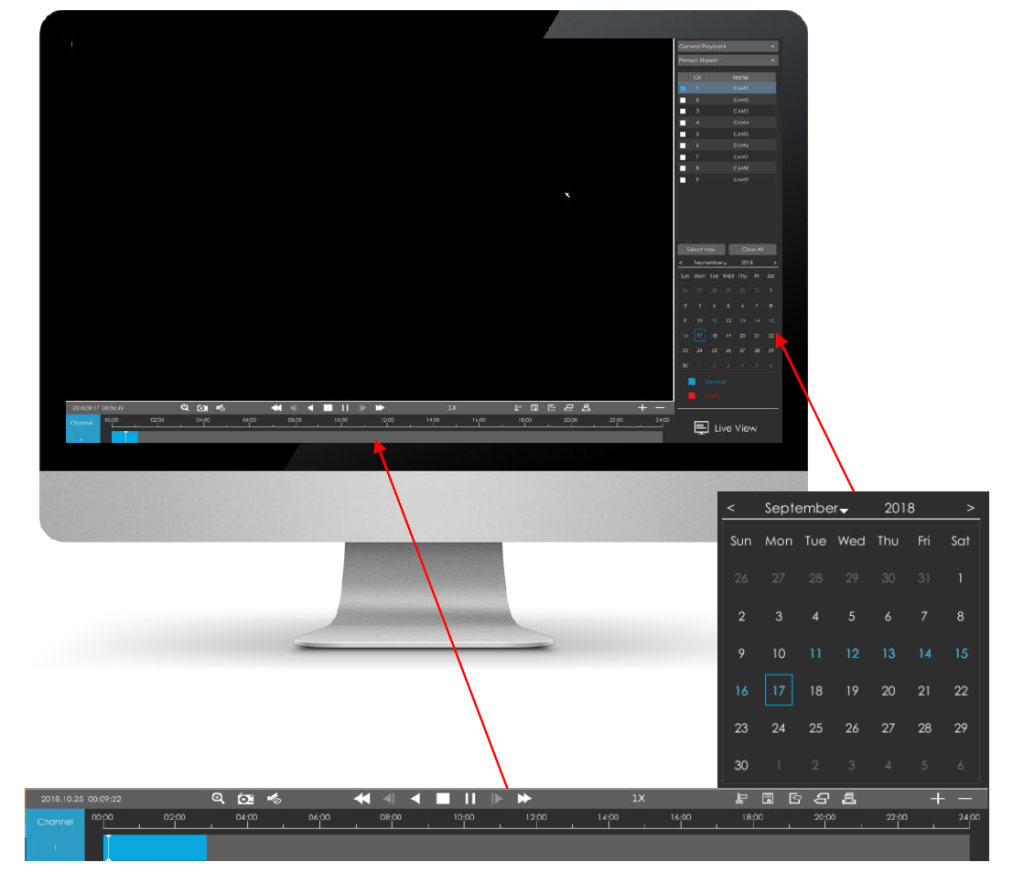
«Video Playback Tool» fanebeskrivelse #
Alle kamera får sin egen «filfane» under «channel» som anvist nederst på bildet over. Filfanen indikerer også hva slags type hendelse som er gjort på opptaket i tidsperioden du søker frem et opptak i. Beskrivelse av hver farge som dukker opp i tidslinjen er som følger:
Blå – Generelt opptak
Rød – Bevegelsesopptak
Eksempelet på bildet over viser at det er et kontinuerlig opptak i tidsperioden 00:00 til 02:30 (blå)
Ikoner og deres funksjon #
I tabellen under ser du de forskjellige ikonene du finner i avspillingsfanen (eks. på avspillingsfane under) og deres unike funksjon.
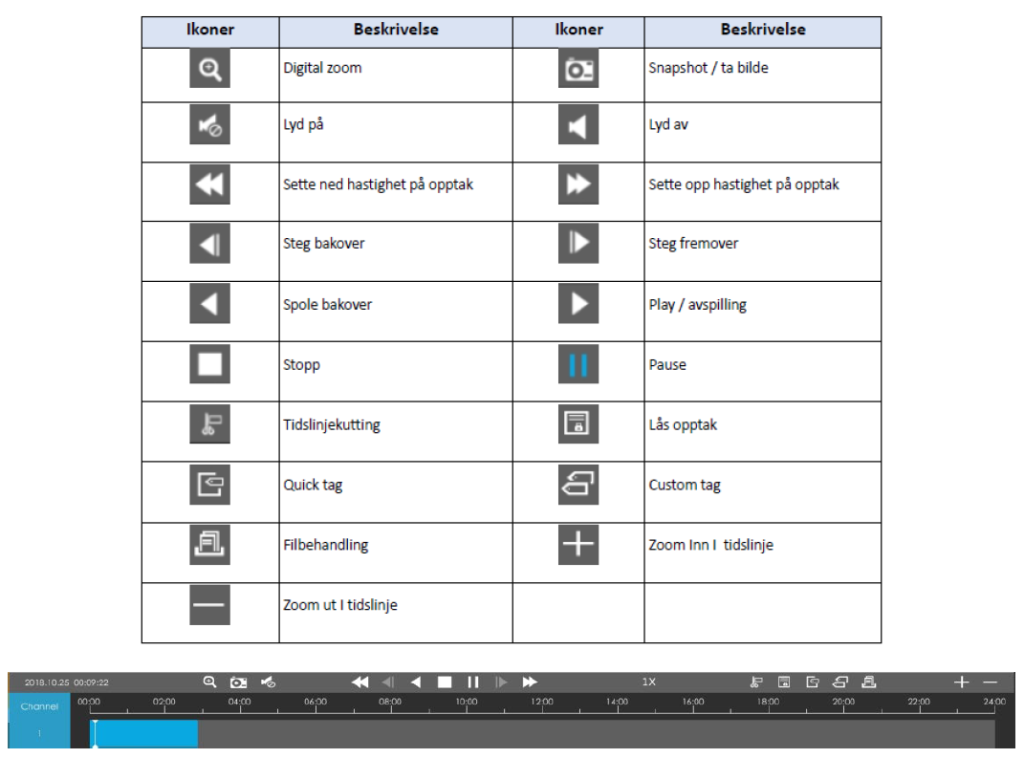
Markering av opptak #
Velg «Tag Playback» som avspillingsmetode #
For å kunne markere opptak velger du «Tag Playback» som avspillingsmetode, etterfulgt av ønsket strøm fra kamera (Primary/Secondary) slik osm da du søkte opp klipp tidligere. Secondary sparer som kjent lagringsplass mot en lavere kvalitet på bildene.
Velg så hvilke kameraer du skal ta ut et klipp fra, samt hva opptaket skal hete (navn) under «Tag».
Fortsett med å velge start- og stopptidspunkt for opptaket. Bildet vil nå vise alt tilgjengelig opptak på de valgte kameraene innenfor tidsrommet du valgte etter at du trykker «search». Velg hvor mange sekunder før, og etter opptaket du ønsker å ha med for å få med alt ønsket materiale (som vist i bildet under). Deretter trykker du på «Play-knappen» (det er den trekanten som betyr play på alt av videoutstyr du måtte ha på jobb eller hjemme).
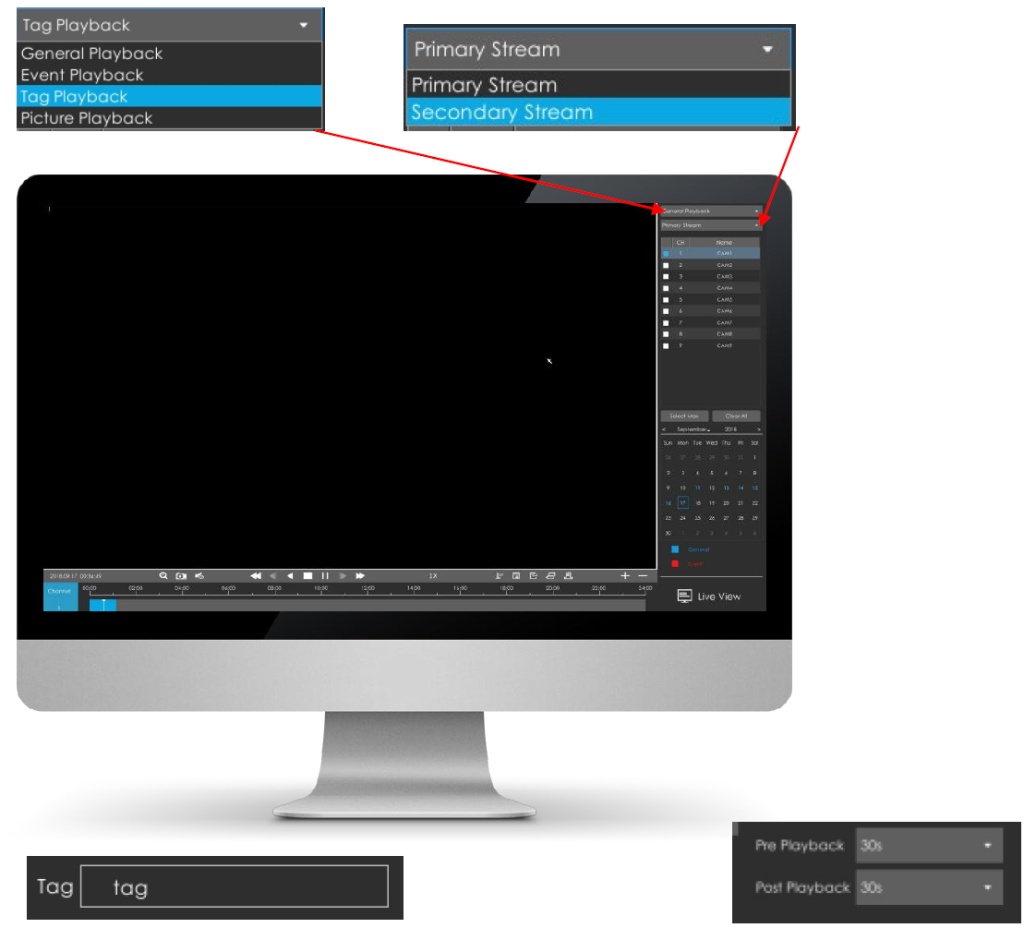
Filbehandling #
Handlinger som inkluderer, opptak, bilder i opptak, last opptak og navngitte opptak (tags), kan bli eksportert til en USB-minnepenn, ekstern USB-harddisk eller eSATA harddisker.
Tidslinjekuttede opptak #
Velg tid og dato for å velge opptak du ønkser å lagre, deretter velg den delen av opptaket på tidslinjen og trykk på «tidslinjekutting» (det er ikonet som ser ut som en saks med et flagg – Se ikonlisten i «ikoner og deres funksjoner» om du er i tvil hvilken knapp det er). Deretter markerer du opptaket ved å «klikke og dra» i markeringen for å hente nøyaktig den delen av opptaket som du ønkser å lagre, som anvist på bildet under.
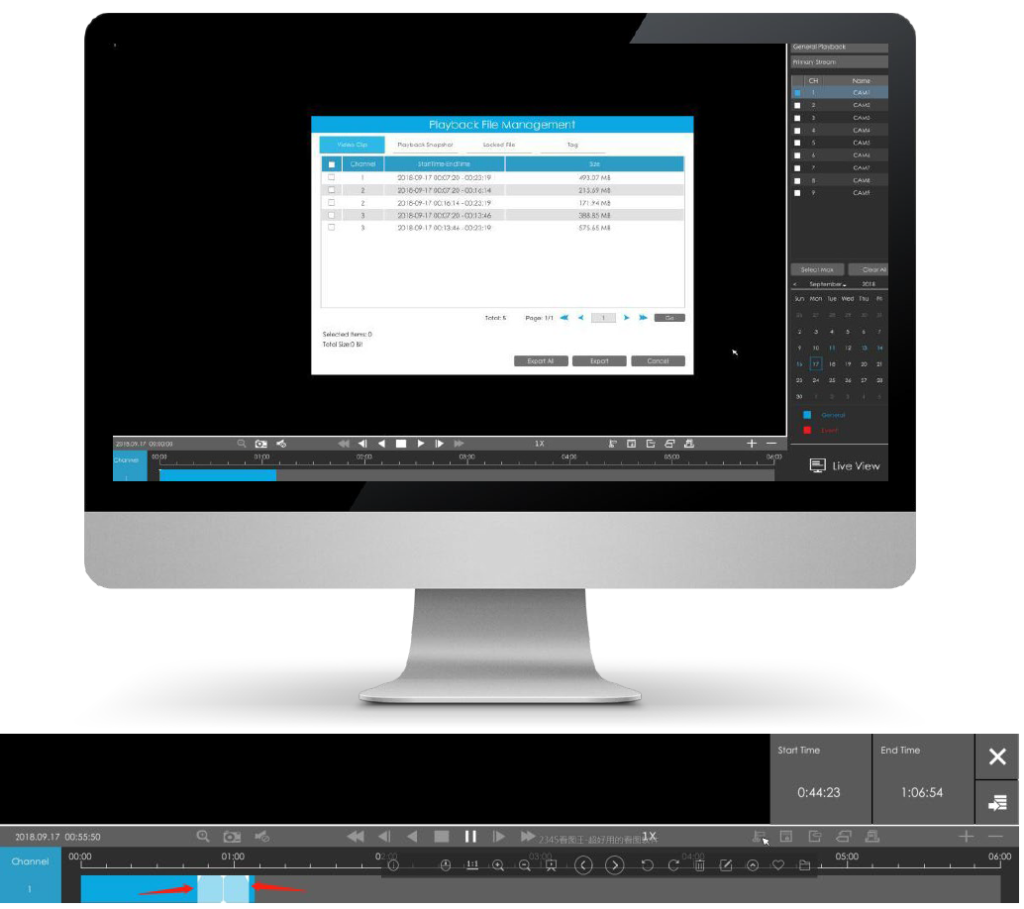
Trykk så på «eksporter» ikonet (ligger under «X» på eksempelet over – En pil mot fire streker), for å lagre det markerte opptaket, før du trykker på «filbehandling»-ikonet (se «Ikoner og deres funksjoner» om du er i tvil om hvilken knapp det er), for å komme til filbehandlingssiden. Velg opptaket du klippet til og trykk på «export» for å eksportere opptaket til ønsket lagringsmedium (minnepinne/harddisk) som vist på bildet under.