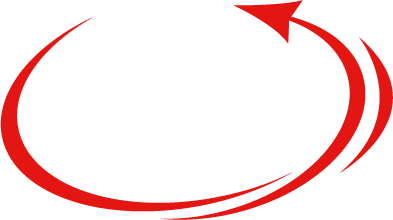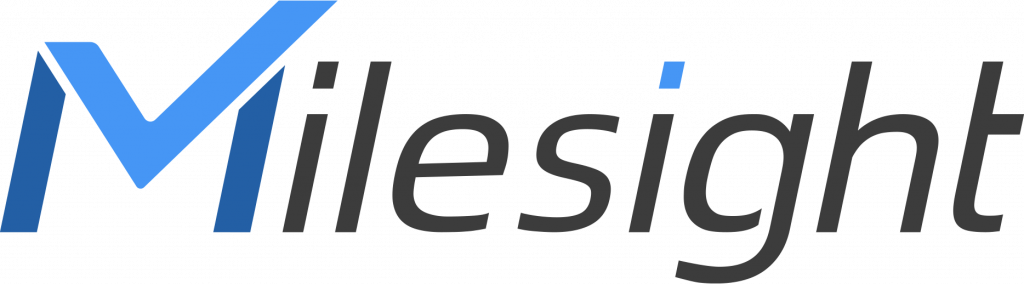1. ePanel #
ePanel er et webbasert verktøy hvor hovedfunksjonen er å kunne overse og styre kundeflyten i et kø- og/eller bookingsystem
I denne brukerhåndboken går vi igjennom de vanligste funksjonene i ePanelet og forklarer mange av de grunnleggende momentene.
I visse tilfeller kan lokale avvikinger forekomme som skiller seg mot innholdet i brukerhåndboken. Selv eksempelbildene som anvendes i denne dokumentasjonen kan skille seg i det visuelle uttrykket basert på lokal konfigurasjon, samt hvilken klient som ePanelet kjøres på (ex. mobiltelefon, data, NQPro eller lignende).
1.1 Arbeidsplass #
Når du åpner ePanel så møter du et valg av flere ulike arbeidsplasser/skranker. Her ser du hvilke arbeidsplasser/skranker som er tilgjengelige, samt hvilke som allerede er åpnet. Navnet på arbeidsplassene/skrankene kan variere avhengig av hvordan køsystemet ditt er konfigurert. I denne veilederen har vi valgt å kalle arbeidsplassene «Arbetsplats 1» og «Arbetsplats 2» osv. Vær imidlertid oppmerksom på at de kan ha andre navn i ditt ePanel.
1.1.1 Åpne en arbeidsplass/skranke #
Du åpner en arbeidsplass/skranke ved å markere den og trykke på knappen Åpne (Öppna på bildet under)

Om du forsøker å åpne en allerede åpen arbeidsplass så kommer du til å få opp en advarsel om at den allerede er opptatt og benyttet av en annen medarbeider. Du kan gå videre og åpne den like vel, men da vil personen du «tar» den fra bli logget ut og du vil få ansvaret for denne skranken. Alternativt kan du velge en annen arbeidsplass. Kontroller med din nærmeste leder hvilke rutiner som gjelder i virksomheten for hvilken arbeidsplass de respektive ansatte skal bemanne.
1.1.2 Faste og mobile arbeidsplasser #
I mange virksomheter anvendes det fysiske og faste arbeidsplasser. Det kan f.eks. være en fysisk skranke i et lokale som kalles «Skranke 1». I tilfeller hvor det er faste navn på arbeidsplassene er det viktig at det er dette navnet du åpner i systemet når du logger inn i ePanelet. Dette fordi arbeidsplassen vil sende kølappene du kaller frem nettopp til «Skranke 1».
I en virksomhet hvor det ikke er faste arbeidsplasser (eksempelvis der personalet oppsøker kundene ute på gulvet og arbeider mer mobilt) kan arbeidsplassen være mer fri og mangle tilknytning til en indikert plass. Derfor kan man i dette tilfellet velge mer fritt hvilken arbeidsplass man velger å åpne.
1.1.3 Spesifike arbeidsplasser med servicetyper #
Arbeidsplassene kan skille seg fra hverandre også ved ulike servicetyper, oppgaver, prioriteringsordninger m.m. Visse arbeidsplasser er derfor kanskje stilt inn til å kun ha tilgang til enkelte køer, mens andre har tilgang til samtlige. ePanelet kan være stilt inn på forhånd til å alltid starte med en aktivert prioritering samt ha tilgang til flere, eller ingen prioritering.
1.2 Panel #
Når du har åpnet en arbeidsplass kommer du til selve panelet. Det er i denne delen du kan styre kundeflyten og overvåke køene.
En kort oppsummering av de ulike funksjonene du finner i panelet ser du under:
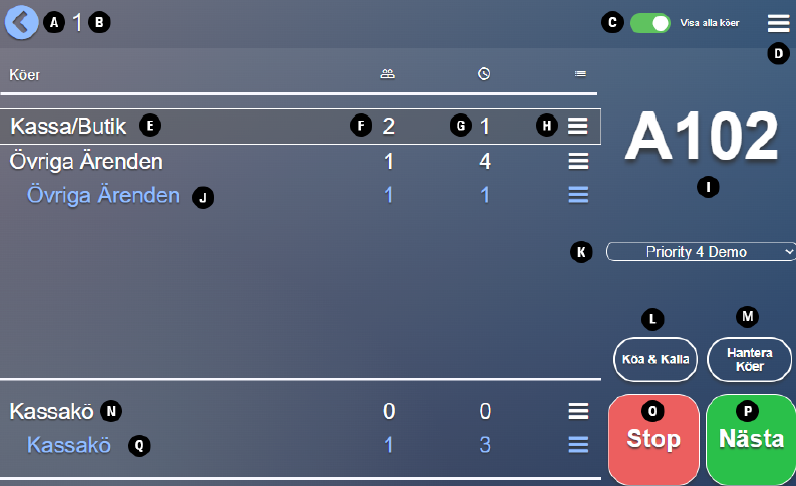
A) Tilbake-knapp. Leder deg tilbake til valg av arbeidsplasser.
B) Arbeidsplass-nummer. I dette eksempelet er det «Arbeidsplass 1»
C) Med regelen «vis alle køer» kan du velge om du vil skjule tomme køer, og kun vise køer med kunder som venter.
D) Meny-knapp. Åpner en meny med funksjoner i ePanelet. Du kan lese mer om dette i avsnittet meny.
E) Servicetype. Her ser du hvilke servicetyper du bemanner.
F) Antall ventende kunder i kø.
G) Ventetid for den kunden som har ventet lengst i kø.
H) Køliste. Les mer om dette i avsnittet Køliste.
I) Kølappnummer. Viser det siste kølappnummeret du har kalt frem til arbeidsplassen. Du kan også trykke på kølappnummeret for å komme til en meny med flere valg.
J) Sekundær-kø. Her ser du kølappnummeret som sendes til din kø fra en annen arbeidsplass.
K) Prioritering. Her ser du hvilken prioritering som er aktiv på arbeidsplassen. Du kan trykke på denne for å åpne menyen for å aktivere/deaktivere prioriteringen eller bytte til en annen prioritering.
L) Generere og kalle frem en virituell kølapp. Med denne funksjonen kan du ved behov lage en virituell kølapp og kalle denne frem automatisk. Funksjonen kan f.eks brukes når en kunde håndteres på «drop-inn», dvs uten at kunden har tatt en kølapp men like fult betjenes. Du vil på denne måten fortsatt få kunden med i statistikken.
M) Håndtere køer. Les mer om dette punktet i avsnittet «Håndtere køer».
N) Kassekø. I dette eksempelet ser du køen du arbeider med, antall i kø og hvor lenge kunden som har ventet lengst har ventet i den aktuelle køen.
O) Trykk på Stop for å manuelt stoppe betjeningstiden for et kønummer og avslutte betjeningen.
P) Trykk på Neste knappen for å kalle frem et kølappnummer for en servicetjeneste og starte betjeningstiden.
Q) Her ser du kølappnummeret som sendes til din arbeidsplass. Les mer om funksjonen i «Sende kølapp».
1.2.1. Køliste #
I denne menyen ser du en liste over alle kølappnummere som venter i den spesifike køen. Du kan også se eventuell info som er knyttet til kølappnummeret, f.eks. informasjon om at kølappen er en digital kølapp (eTicket) eller bookingnummeret for en forhåndsbooket kunde m.m.
Du kan i denne menyen håndplukke et kølappnummer i listen gjennom å markere det og trykke på kalle. Merk at kølappnummeret da kalles med en «forinnkalling» og hvordan dette vises i systemet kan skille seg fra vanlige fremkallinger ut fra kontorets spesifike innstillinger.
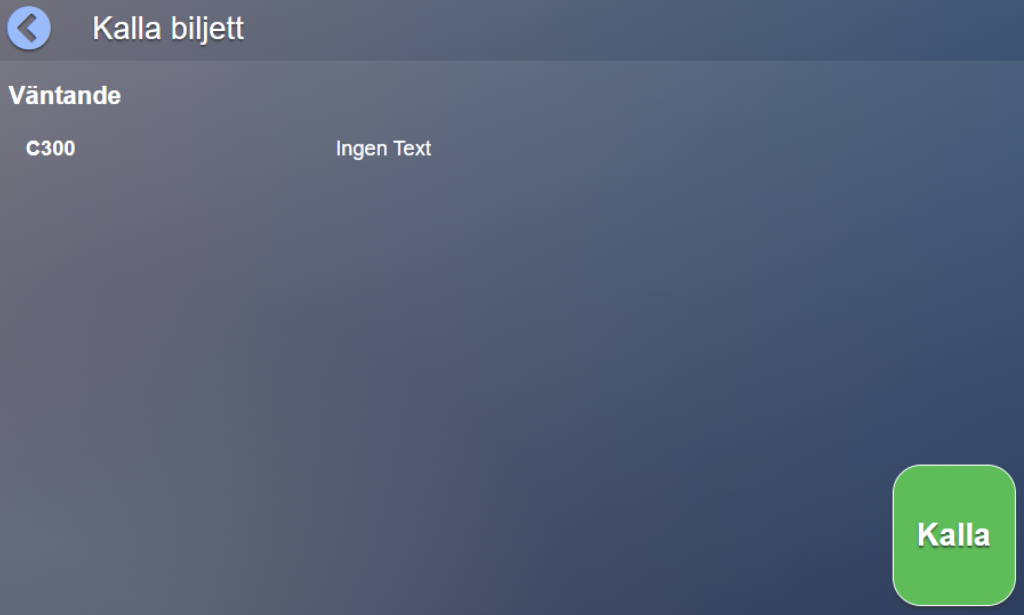
1.2.2. Kølappnummer-alternativ #
I denne menyen finner du ulike alternativ for å håndtere kølappnummeret.
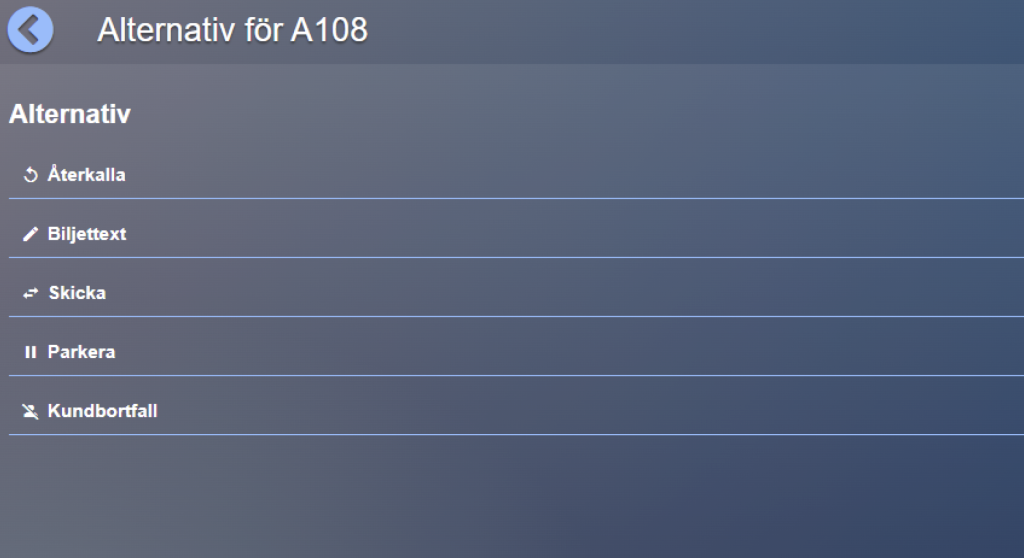
1.2.2.1. Gjenninnkalle #
Du kan trykke på gjenninnkalle (Återkalla i dette eksempelet, med den runde pilen som symbol) for å kalle frem samme kølappnummer på nytt, f.eks. om ingen kunde dukket opp første gang du prøvde å kalle de frem.
1.2.2.2. Billettekst #
Du kan legge inn en tekst knyttet til kølappnummeret i systemet. Det kan være hendig for å f.eks. gi informasjon om kunden eller saken til den køen du ønsker å sende til en annen arbeidsplass. Husk dog at det er viktig å ikke dele sensitiv informasjon som personopplysninger da denne teksten blir bundet opp mot kølappnummeret i systemet.
1.2.2.3. Sende #
Du kan sende et kølappnummer du betjener videre til en annen arbeidsplass, kø etc.
Trykk på sende og velg deretter i menyen hvilken instans du ønsker å sende kølappen til. Den plasseres da i sekundærkøen for den valgte typen.
1.2.2.4. Parkere #
Med parkere-funksjonen kan du pause en kunde. F.eks. om kunden behøver fylle ut noen papirer mens du håndterer andre kunder. Når kølappen parkeres legger den seg i Kassekø på din arbeidsplass. Du kan kalle frem andre kølapper mens du har en parkert kølapp og når du ønsker kan du plukke opp igjen den parkerte kunden ved å markere kølappnummeret under kassakø og kalle frem med neste.
Om du har flere parkerte kølapper kan du trykke på køliste lengst til høyre på kassekøen og fritt velge hvilket kølappnummer du vil kalle frem. Kølappnummeret kommer i dette tilfellet til å bli markert som «forhåndsinnkallet».
1.2.2.5. Kundebortfall #
Om du kaller frem et kølappnummer uten at noen dukker opp kan du benytte funksjonen kundebortfall for å føre inn i statistikken at vedkommende ikke møtte opp. Det samme skjer om du kaller frem et nytt kølappnummer på direkten (vanligvis innen 10 sekunder).
1.2.3. Meny #
Under Menyen finner du en del ulike valgmuligheter i ePanelet. Legg merke til at disse kan skille seg fra eksempelet basert på kontorets konfigurasjon av systemet.
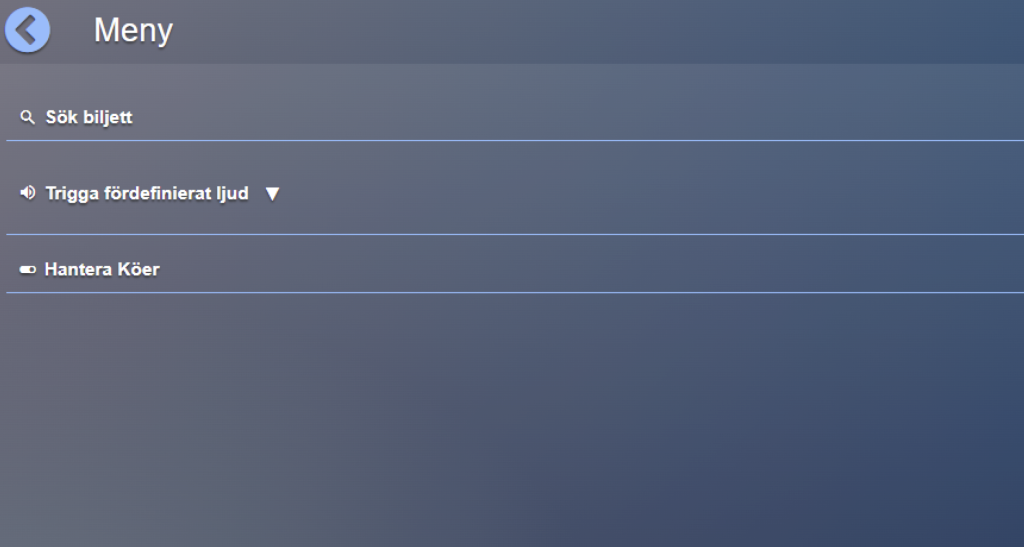
1.2.3.1. Søk #
Under funksjonen søk kan du manuelt søke etter et spesifikt kølappnummer som har vært generert ila. dagen i systemet. Det kan være både tidligere fremkallede og ventende kølappnummer. Du kan via denne menyen markere og kalle frem et valgfritt kølappnummer direkte til din arbeidsplass.
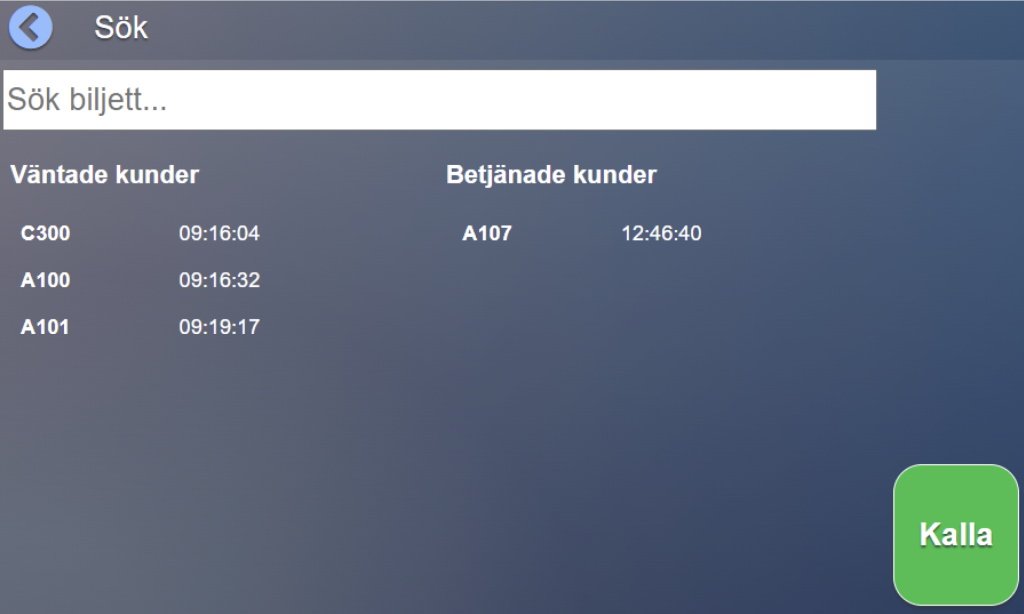
1.2.3.2. Trigge forhåndsdefinert lyd #
OBS! Denne funksjonen er en tilleggstjeneste som finnes som tilvalg, og inngår normalt ikke i grunntjenesten.
For å spille en lokalt tilpasset beskjed trykker du på trigge forhåndsdefinert lyd og velger deretter den beskjeden i listen du ønsker å spille av i lokalet.
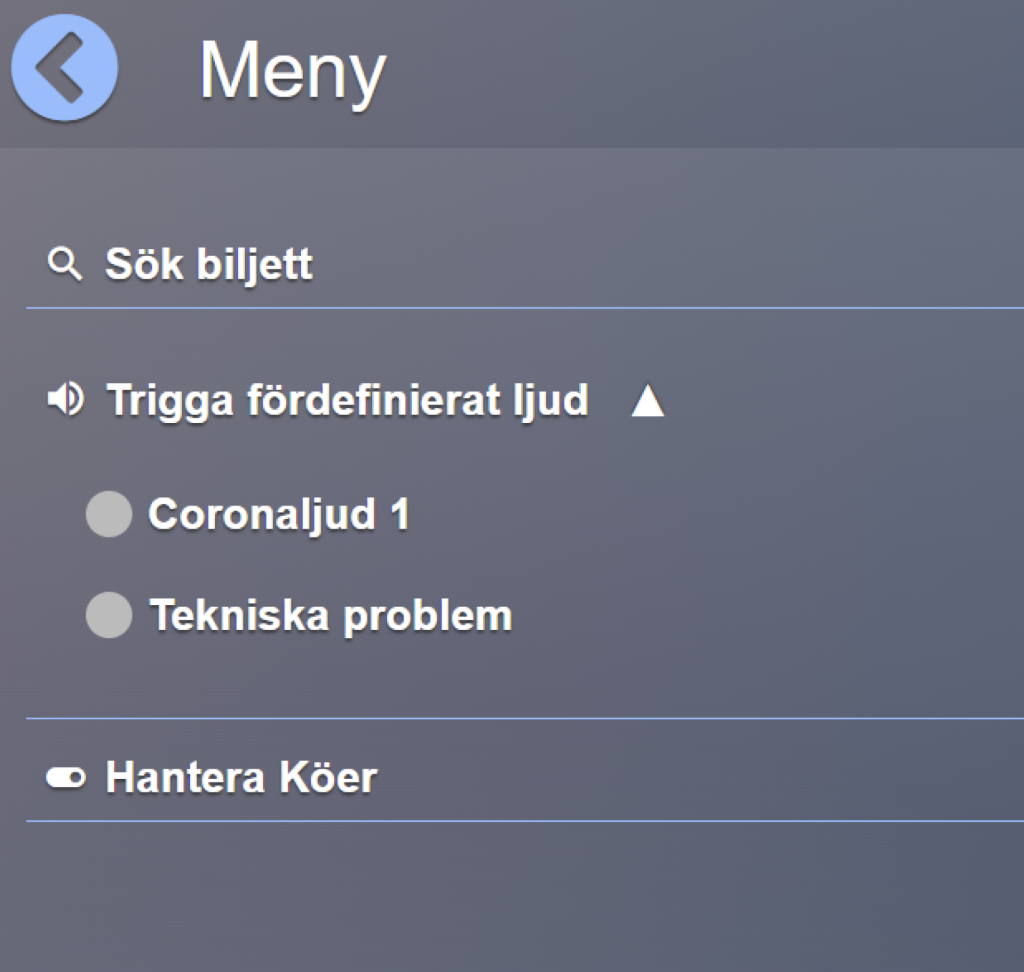
1.2.3.3. Håndtere køer #
Med funksjonen håndtere køer kan du manuelt velge å stenge eller åpne en kø i drift. Du trykker på «slide-knappen» til den aktuelle køen for å endre status.
Køenes status gjelder for hele køsystemet på deres kontor. Det går altså ikke å stenge en spesifik kø for en arbeidsplass eller en ansatt.
Rød status = Stengt kø
Grønn status = Åpen kø
Legg merke til at køens status automatisk tilbakestilles om natten, og hver dag starter som åpne.
Når en kø stenges går det ikke å kalle frem kølappnummere i den. Dette kan fremkomme ulikt per lokal konfigurasjon. I visse køsystem skrives en lapp ut som informerer om at køen er stengt og hvilke åpningstider den har når kunden prøver å trekke kølapp. I andre system vises informasjonen direkte på skjermen.
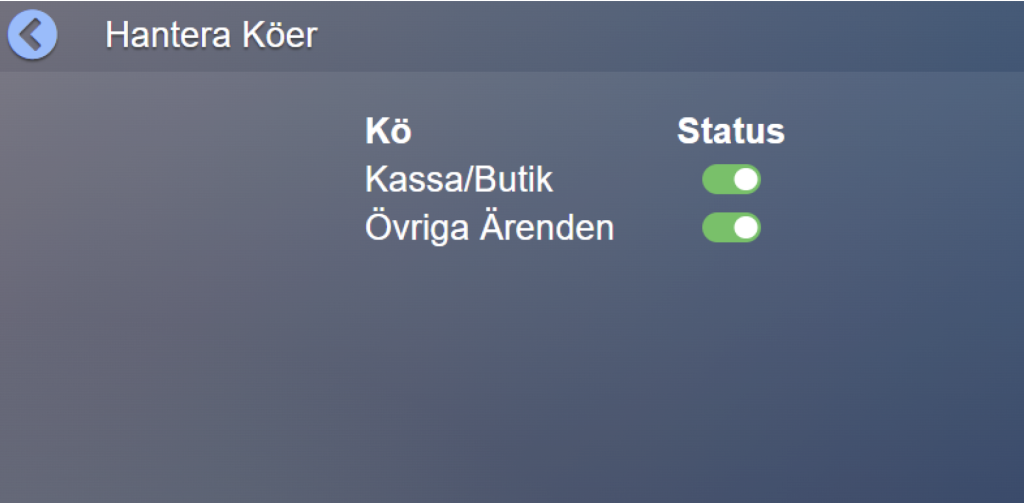
2. Feilsøking #
Hvorfor blir jeg kastet ut av min arbeidsplass?
Dette kommer mest sannsynlig av at noen andre har åpnet samme arbeidsplass som du allerede bemanner. Kontroller med dine kolleger hvilke arbeidsplasser de er logget inn på og sjekk at dere ikke er flere som benytter samme arbeidsplass.
Når jeg kaller frem en kunde så oppdateres kølappnummeret for en annen skranke?
Etterse at du har åpnet riktig arbeidplass i tilfellet den fysiske plassen du sitter på er koblet mot en spesifik skranke. Om arbeidsplass 1 er koblet mot skranke 1 i ePanelet vil du, om du logger inn på Arbeidsplass 2 kalle frem til en annen skranke selv om du sitter på skranke 1.
Merk at lokale avvik kan forekomme.
Jeg kan ikke åpne en arbeidsplass?
Dette handler mest sannsynlig om et kommunikasjonsproblem. F.eks et tilfeldig nettverksproblem eller at køsystemet har et teknisk problem.
Test i første omgang å vente noen sekunder før du prøver igjen. Om feilen vedvarer, undersøk følgende:
*Kan dine kolleger logge seg inn på sine arbeidsplasser?
– Undersøk om din klient (data/telefon/nettbrett) har Internett-tilgang.
*Kan ingen på kontoret åpne sine arbeidsplasser?
– Undersøk om det er et nettverksproblem på hele kontoret.
– Restart selve kølappmaskinen (se egen manual for maskin)

Ventetiden vises med minustid, eller stammer ikke overens med faktisk tid?
ePanelet beregner ventetiden som vises visuelt ut i fra klientenes (PC/Mobil/Nettbrett) tidsinnstillinger. Dvs. om du bruker ePanelet på en PC der klokken går en time etter faktisk tid, vil ventetiden vises feilaktig.
Feilen løses med å synkronisere klokken på PCen med resten av systemet.
Legg merke til at ventetiden i statistikken ikke påvirkes, da dette kun er en visuell «feil» på din personlige enhet som vises i ePanelet.
Når jeg markerer en kø og trykker neste så hopper markeringen til en annen kø og kaller frem en annen?
Sjekk at du ikke har en prioritering aktiv på arbeidsplassen du er logget inn på. Skru av prioriteringen om du vil styre selv hvilken kø du vil kalle frem kunder fra.

Kontakt Service #
Telefon
22 90 33 00
Tast 5